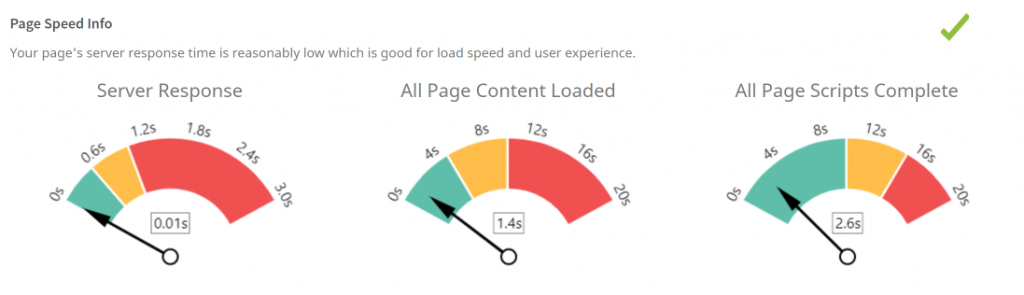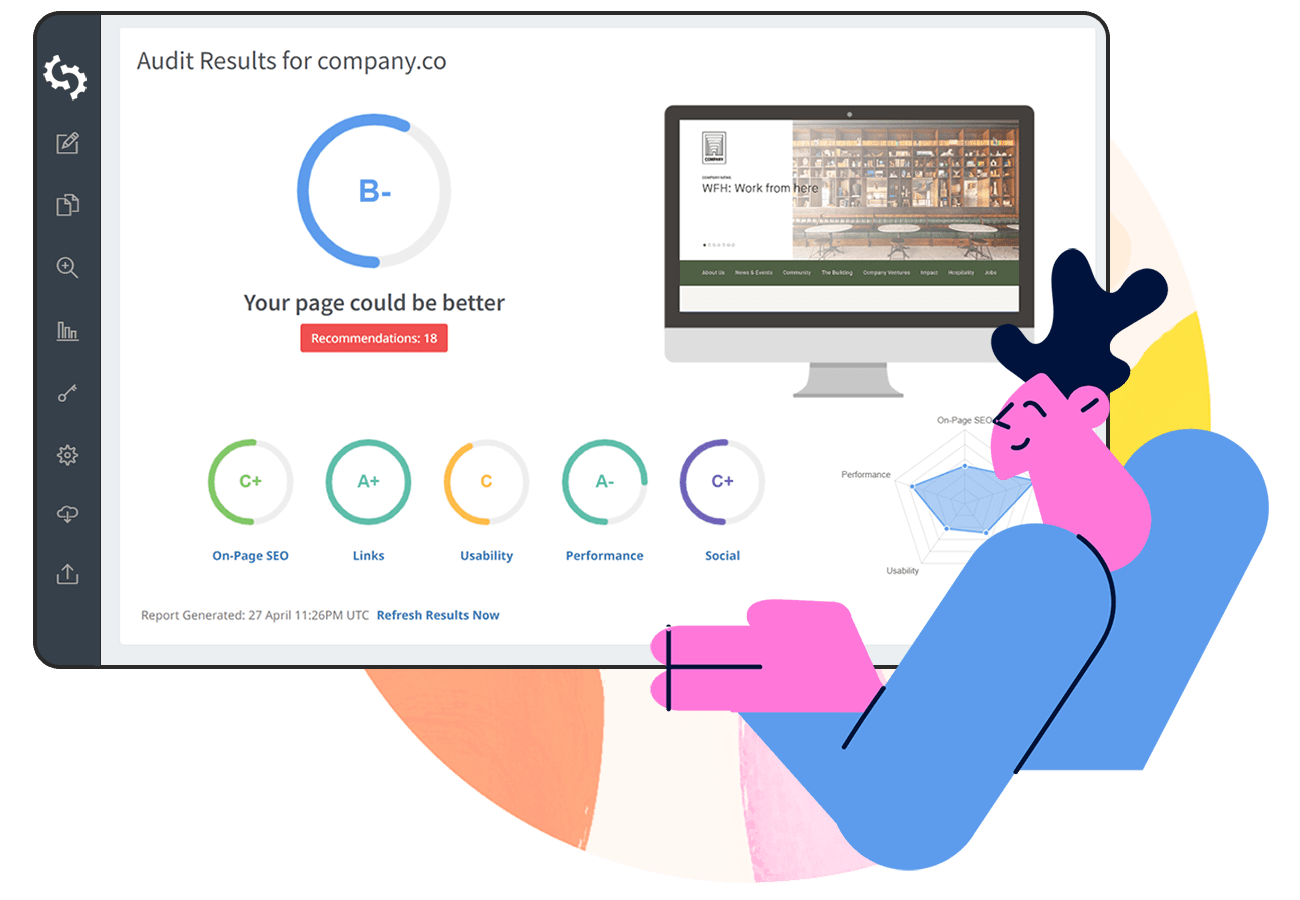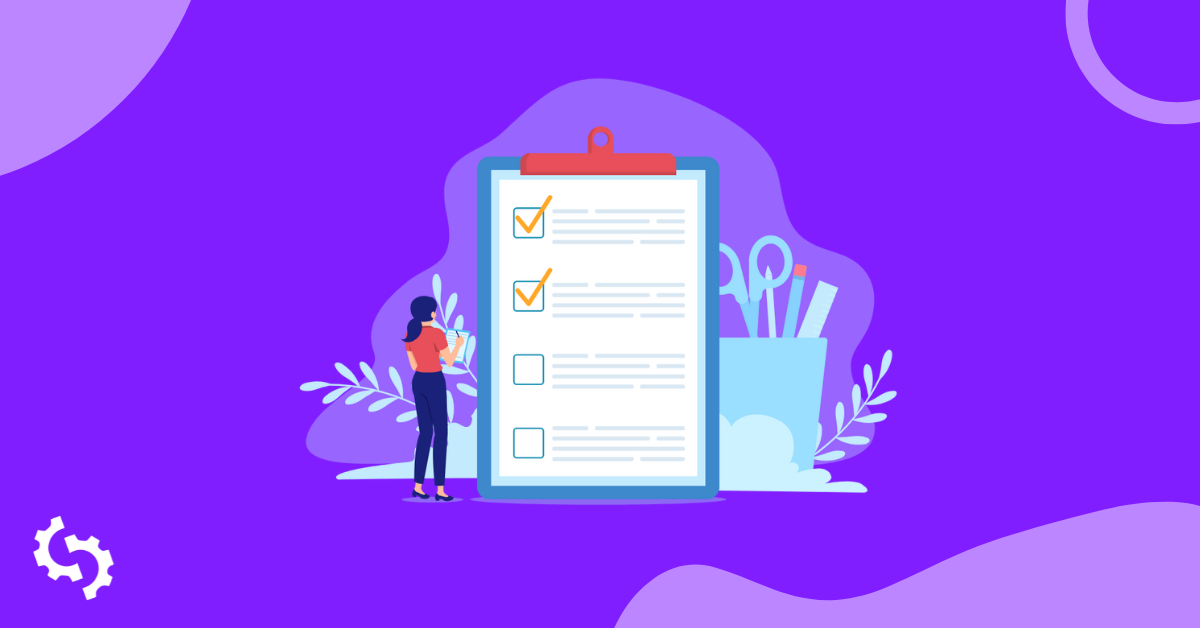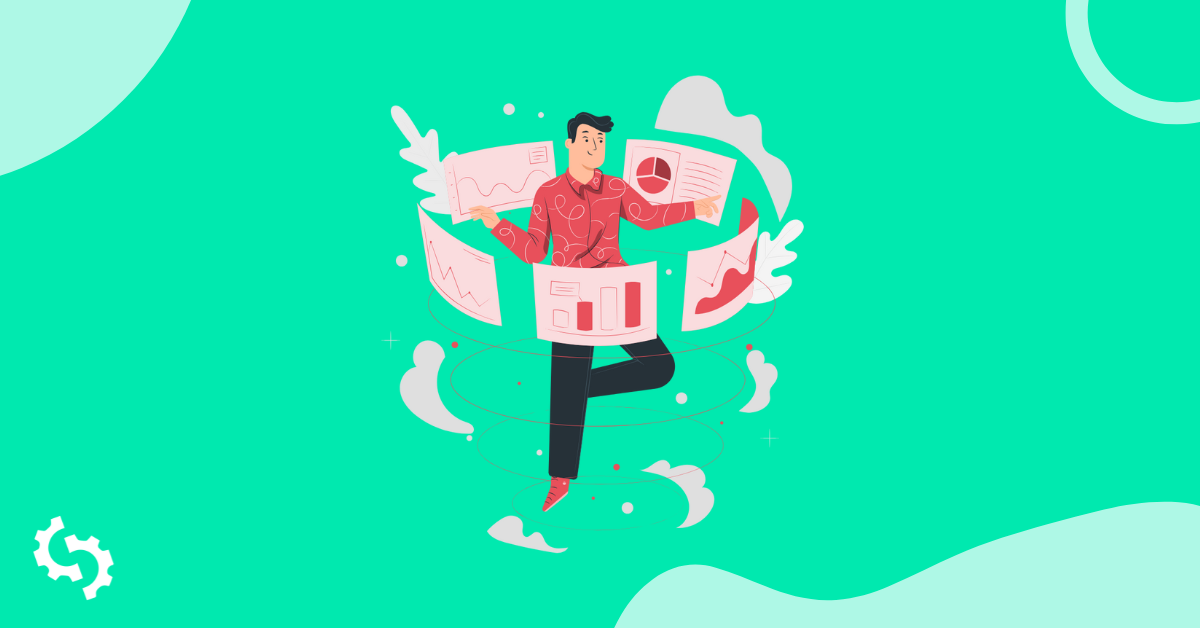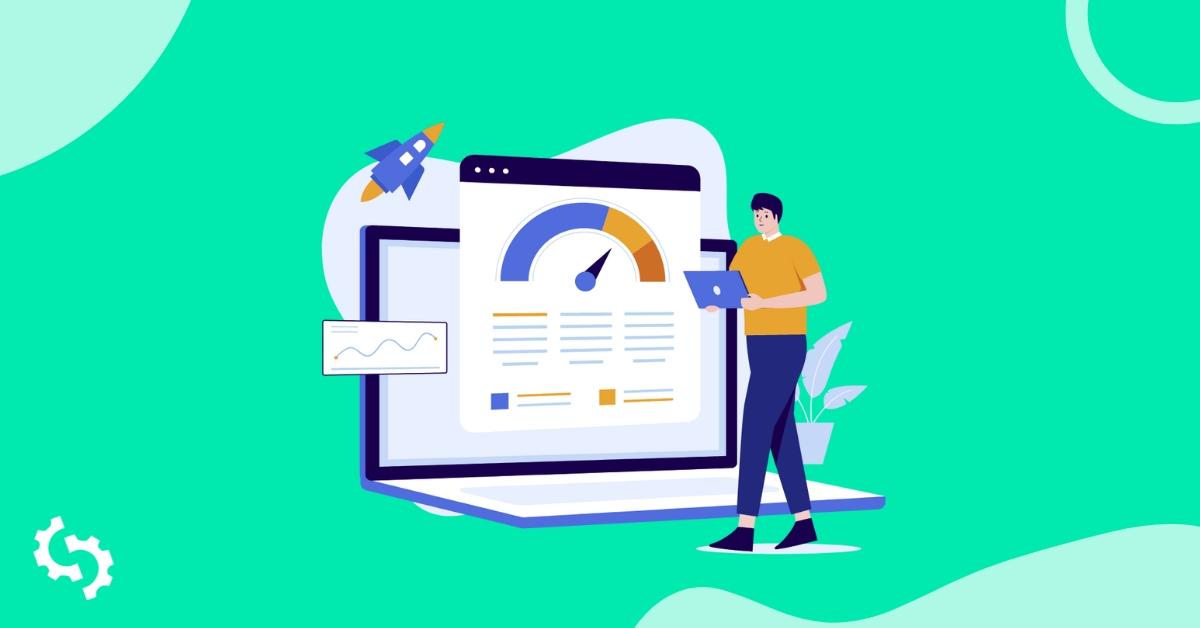
Von Zeit zu Zeit können Sie auf den Fehler ‘website took too long to respond’ stoßen, wenn Sie versuchen, eine bestimmte Webseite aufzurufen.
Die folgenden Bilder zeigen, wie der Fehler in Chrome und Firefox aussieht:
Chrome:
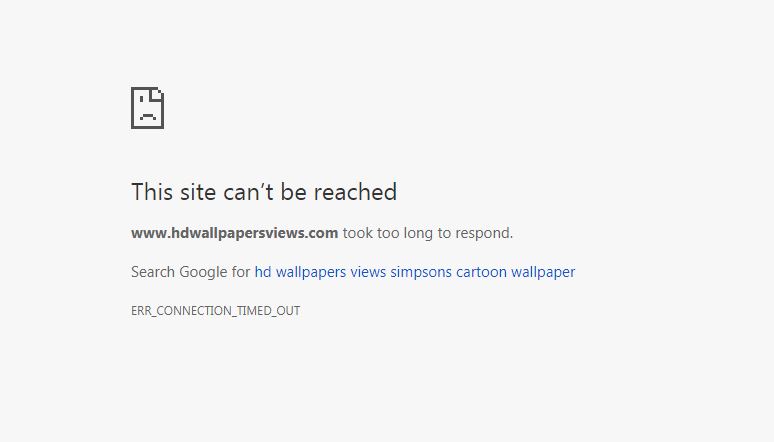
Firefox:
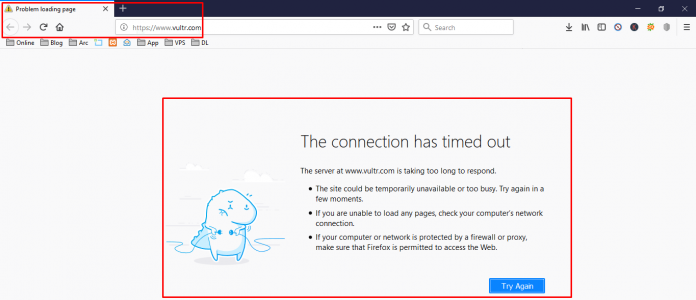
Wenn man versucht, auf die eigene Website zuzugreifen, ist das sehr beunruhigend, da dies zeigt, dass die Website für alle Benutzer effektiv nicht erreichbar sein könnte. Lesen Sie weiter über einige häufige Ursachen und wie Sie diese beheben können.
Was bedeutet dieser Fehler?
Der Fehler „taking too long to respond“ deutet darauf hin, dass es ein Kommunikationsproblem zwischen dem Zielserver und dem Client (Ihrem Webbrowser) gibt. Es bedeutet, dass der anvisierte Server zu lange braucht, um eine Antwort an den Client zu senden. Der Fehler wird normalerweise gesendet, wenn der Client innerhalb von 30 Sekunden keine Antwort erhalten kann. Der Verbindungsversuch wird dann beendet.
Was verursacht den Fehler „dauert zu lange, um zu antworten“?
Hier sind mehrere Gründe, warum Ihr Browser lange zum Laden braucht:
Probleme mit der Internetverbindung
Eine bestimmte Website kann möglicherweise nicht geladen werden, wenn Sie keine Internetverbindung haben. Überprüfen Sie, ob Ihr Gerät verbunden ist, beispielsweise über ein LAN oder Wi-Fi. Wenn Sie ein LAN verwenden, müssen Sie Ihre LAN-Einstellungen überprüfen. Sie müssen auch sicherstellen, dass Ihre TCP/ipv4-Protokolle korrekt konfiguriert sind. Wir werden später im Artikel darauf eingehen, wie man Probleme mit der Internetverbindung beheben kann.
Ihr Server ist überlastet
Wenn Sie Shared Hosting verwenden, besteht die Möglichkeit, dass nicht genügend Speicher vorhanden ist, um eine Verbindung zwischen Ihrem Client und Server zu ermöglichen. Bei Shared Hosting wird die Speicherzuweisung nicht gleichmäßig verteilt. Es könnte Websites geben, die viel Speicher verwenden, wodurch anderen nur wenig Speicher zur Verfügung steht.
Sprechen Sie mit Ihrem Dienstanbieter über Ihr Speicherlimit. Wenn Sie Wordpress verwenden, können Sie Ihr Speicherlimit im ‚Site Health Tool‘ auf Ihrem Dashboard überprüfen.
Sie möchten vielleicht auch Ihren Hosting-Plan auf ein VPS (Virtual Private Server)-Paket ändern, bei dem der Speicher gleichmäßig unter den Benutzern aufgeteilt wird.
Es gibt auch andere Gründe, die dazu führen können, dass Ihre Website überlastet wird, zum Beispiel Spitzen im Website-Traffic oder Code und Skripte, die nicht so eingestellt wurden, dass sie erst nach dem vollständigen Laden Ihrer Website geladen werden.
Ihr Antivirus blockiert den Zugriff auf die Website
Ihr Antivirus könnte den Zugriff auf einige Websites oder sogar auf alle blockieren. Sie müssen ihn möglicherweise vorübergehend deaktivieren und prüfen, ob der Fehler „dauert zu lange“ behoben ist.
DNS-Cache
Das DNS (Domain Name System) ist das, was Domainnamen in IP-Adressen übersetzt. Dies liegt daran, dass es für Browser einfacher ist, IP-Adressen zu 'lesen' (die aus 4 Gruppen von Ziffern bestehen, die durch einen Punkt getrennt sind, wie im Bild unten), während es für Menschen einfacher ist, sich Text zu merken, weshalb Domainnamen aus Text bestehen, wie in www.abc.com

DNS-Ergebnisse werden normalerweise zwischengespeichert, um sicherzustellen, dass nachfolgende Anfragen schneller bearbeitet werden. Wenn es ein Kommunikationsproblem zwischen Client und Server gab, kann dies zwischengespeichert werden, was zu dem Fehler ‘Website hat zu lange zum Antworten gebraucht’ führt. Das Leeren des DNS-Cache sollte den Fehler beheben.
Veraltete Erweiterungen
Erweiterungen sind nützlich, um notwendige Funktionen hinzuzufügen, die dabei helfen, die Funktionalität Ihres Browsers zu verbessern. Allerdings werden sie möglicherweise nicht so häufig aktualisiert, um die Kompatibilität mit Webbrowsern zu gewährleisten. Veraltete Erweiterungen können zu Kommunikationsproblemen zwischen Client und Server beitragen. Sie können auch nicht sicher sein, dass die Erweiterungen wie beabsichtigt funktionieren.
Auf Chrome neigen Virenscan-Erweiterungen, zum Beispiel Symantec, ob veraltet oder nicht, dazu, ‘schwer’ zu sein, was Ihren Browser verlangsamt.
Browserverlauf
Gespeicherte Daten aus Browsersitzungen (gespeicherte Passwörter, Cookies, Seitennamen und URLs sowie Cache) können zu Problemen bei der Client-Server-Kommunikation beitragen. Die gespeicherten Daten enthalten den Namen und die URL der speziellen Seite, auf die Sie zugreifen möchten. Wenn es zuvor Verbindungsprobleme gab, wird auf den Browserverlauf verwiesen und die Client-Server-Verbindung schlägt fehl.
Probleme mit dem Standardprofilordner von Chrome
Es gibt einen Ordner namens ‘Default’ auf Ihrem lokalen Rechner, der Ihr ‘Chrome-Profil’ speichert (Ihre Lesezeichen, gespeicherte Passwörter, Apps, Browsereinstellungen und Erweiterungen). Wenn sich beschädigte Inhalte in dem Ordner befinden, kann dies die Kommunikation zwischen Client und Server beeinträchtigen. Sie müssen möglicherweise diese Datei bearbeiten oder umbenennen, um Probleme mit ‘zu langer Dauer’ zu beheben.
Die Probleme, die zu einem beschädigten Standardordner führen können, umfassen korrupte Dateien, die lokal im Cache-Ordner gespeichert sind, oder Störungen durch ein Antivirenprogramm eines Drittanbieters.
Windows-Hosts-Datei
Die Hosts-Datei ist das, was Domains zu IP-Adressen zuordnet. Wenn Sie zum Beispiel sehen möchten, wie Ihre Website aussehen würde, wenn Sie auf einem anderen Server gehostet würden, müssten Sie die Hosts-Datei bearbeiten. Wenn Sie Website-URLs oder IP-Adressen in Ihrer Hosts-Datei blockiert haben, könnten diese auch dazu führen, dass andere Seiten blockiert werden, was zu dem Fehler führt, dass die Seite zu lange zum Laden braucht.
Der Netzwerkadapter ist nicht installiert oder veraltet
Treiber sind notwendig für eine nahtlose Kommunikation zwischen Software und Hardware. Wenn Ihr Netzwerktreiber nicht auf dem neuesten Stand ist, oder wenn Ihr Gerät keinen hat, kann dies zu einer unterbrochenen Client-Server-Kommunikation führen.
Ihr Browser enthält beschädigte Dateien
Ihr Browser könnte beschädigte Dateien enthalten. Diese können die Kommunikation des Clients mit dem Browser beeinflussen. Eine Neuinstallation des Webbrowsers könnte dieses Problem lösen.
Themeninkompatibilität
Wenn Sie Wordpress verwenden, könnten Inkompatibilitätsprobleme mit Ihrem Theme der Grund für den Fehler ‘dauert zu lange zum Antworten’ sein. Der einzige Weg herauszufinden, ob Ihr Theme die Ursache für die Probleme ist, besteht darin, es auf ein Standardtheme zu wechseln. Wenn der Fehler behoben wird, müssen Sie Ihr Theme neu installieren oder auf das neueste Backup Ihrer Website zurückgreifen, das Sie haben.
Zu viele Daten in Ihrer Datenbank
Wenn Ihre Datenbank viele Daten enthält, zum Beispiel Logs, Hunderte oder Tausende von Blogbeiträgen, Galeriebilder und Einträge von Themes und Plugins, kann es zu lange dauern, all diese Daten von Ihrer Website abzurufen.
Hardwarebeschleunigung
Hardware-Beschleunigung bezieht sich darauf, wenn Aufgaben an Hardware 'umgeleitet' werden, die darauf spezialisiert ist, sie zu bewältigen. Ein Beispiel sind Soundkarten, die verwendet werden, um die Klangqualität zu erhöhen. Standardmäßig ist die CPU die Hardware, die dafür ausgelegt ist, die meisten Aufgaben auf einem Gerät zu bewältigen. Jedoch kann andere Hardware dazu kommen, um die CPU zu 'entlasten', was eine schnellere Verarbeitung und Leistung ermöglicht.
Auf einem Browser gibt es eine Einstellung namens „Hardwarebeschleunigung“, die es dem Browser ermöglicht, die Nutzung Ihrer Hardware zu maximieren, zum Beispiel, um Videos und Grafiken zu laden. Das Aktivieren der Hardwarebeschleunigung kann die Leistung Ihres Browsers verbessern. Das bedeutet, dass der Browser „weniger CPU“ verwenden wird, was wiederum mehr Speicher freigibt, damit der Browser Ihre Website laden kann.
Bei Chrome ist die Hardwarebeschleunigung standardmäßig aktiviert. Um die Effizienz der Hardwarebeschleunigung zu bestimmen, müssen Sie die Leistung Ihres Browsers überprüfen, wenn die Beschleunigung aktiviert ist und wenn sie nicht aktiviert ist. Wenn sie die Leistung Ihres Browsers nicht verbessert, dann sind Sie ohne sie besser dran.
Konnektivitätstests
Nachdem der Fehler ‘taking too long to load’ aufgetreten ist, ist es sinnvoll, die offensichtlichsten Ursachen auszuschließen, zum Beispiel die Internetverbindung. Überprüfen Sie, ob Sie eine funktionierende Internetverbindung haben und ob sie auf anderen Seiten und Geräten funktioniert.
Der zweite Ansatz besteht darin, Konnektivitätstests durchzuführen, um beim Beheben des Fehlers genauer zu sein. Obwohl einige dieser Korrekturen das Ausführen von Befehlen aus der Kommandozeilenschnittstelle beinhalten, sind es einfache Korrekturen, und Sie benötigen keine technischen Kenntnisse, um sie umzusetzen. Hier sind die gängigsten Konnektivitätstests, die Sie durchführen können:
Nslookup
Nslookup, vollständig als 'Name Server Lookup' bezeichnet, ist ein Tool, das Sie verwenden können, um Ihre DNS-Informationen abzufragen, zum Beispiel Ihre IP-Adressen, DNS-Server, die auf Anfragen antworten, oder sogar Antworten von verschiedenen DNS-Servern vergleichen. Wenn Sie Linux verwenden, können Sie auf dieses Tool über die Kommandozeile zugreifen. Es gibt auch eine nslookup Online-Version.
Ping
Dieses Tool ermöglicht es Ihnen, die Verfügbarkeit eines entfernten Servers zu überprüfen. Es hilft Ihnen zu überprüfen, ob Ihr lokaler PC oder Desktop mit einem entfernten Host verbunden ist. Sie können den Test einfach über Ihre Kommandozeile ausführen. Erfahren Sie mehr darüber, wie Sie einen Ping-Test durchführen hier.
Tracert
Tracert ist ein Tool, das den Weg verfolgt, den Datenpakete, die an Ihre IP-Adresse gesendet und von dort empfangen werden, nehmen und berechnet die dafür benötigte Zeit. Der Tracert-Test hilft dabei, Probleme zu identifizieren, die während der Datenübertragung auftreten. Ein mögliches Problem ist erhöhte Latenz. Latenz wird definiert als die Zeit, die benötigt wird, damit der Client eine Anfrage sendet und eine Antwort vom Server erhält.
Wenn Sie eine hohe Latenz haben, müssen Sie möglicherweise anfangen, ein CDN zu verwenden. CDNs (Content Delivery Networks) sind verteilte Server, die die Entfernung des geografischen Standorts Ihrer Server verringern (‚bringen Sie Ihre Server näher‘). Anstatt auf eine Antwort von einem Server warten zu müssen, der sich in einem anderen Land befindet, könnten Sie beispielsweise ein CDN in Ihrem eigenen Land haben. Auf diese Weise erhöhen Sie nicht nur die Geschwindigkeit Ihrer Website, sondern können auch Kommunikationsprobleme zwischen Client und Server lösen.
SEOptimers Page Speed Tool
SEOptimer hat in sein Website-Audit-Tool integrierte Prüfungen, die die Reaktionsfähigkeit und die gesamte Ladezeit Ihrer Website testen, um eine Bewertung der Leistung durch eine dritte Partei zu erhalten.
Die Server-Antwortzeit ist, wie lange es dauert, bis die Seite tatsächlich antwortet (wenn diese sehr groß ist, kann dies oft direkt das Problem 'dauert zu lange zum Antworten' verursachen).
Sie könnten auch unser Tool verwenden, um Ihre Seitenladezeit und Leistung zu testen. Alles, was Sie tun müssen, ist Ihren Domainnamen einzugeben und Ergebnisse zu erhalten. Wenn diese sehr groß ist, kann dies oft direkt das Problem "dauert zu lange zum Antworten" verursachen, und die anderen geben Indikatoren dafür, wie langsam die Seite lädt.
Die „All Page Content Loaded“ und „All Page Scripts Complete“ werden anzeigen, wie langsam die Seite ist, um sich selbst zu laden. Je nachdem, wie Ihre Seite gestaltet ist, könnte dies auch auf eine Ursache des Problems ‚hat zu lange zum Antworten gebraucht‘ hinweisen. Die Serverantwortzeit ist, wie lange es dauert, bis die Seite tatsächlich antwortet
Wie man den Fehler "Die Website hat zu lange zum Antworten gebraucht" behebt
Wie wir erwähnt haben, müssen Sie, wenn es darum geht, diesen Fehler zu beheben, zuerst die offensichtlichsten Ursachen ausschließen. In diesem Abschnitt beginnen wir mit der Besprechung von Lösungen für die offensichtlichsten Ursachen des Fehlers, bevor wir uns den Lösungen für die weniger offensichtlichen Ursachen zuwenden.
Überprüfen Sie, ob Sie mit dem Internet verbunden sind
Der erste Schritt, den Sie unternehmen müssen, ist sicherzustellen, dass Ihr Gerät mit dem Internet verbunden ist.
Um zu überprüfen, ob Sie eine gültige Internetverbindung in einem drahtlosen Netzwerk unter Windows haben:
- Klicken Sie auf das Symbol für den Wifi-Internetzugang in Ihrer Taskleiste
- Wählen Sie 'Netzwerk- und Interneteinstellungen'
- Starten Sie das 'Netzwerk- und Freigabecenter'
- Klicken Sie auf Ihre Wifi-Verbindung. Ein neues Fenster, das 'Wifi-Status' anzeigt, öffnet sich. Hier können Sie Ihre ipv4- und ipv6-Konnektivität, Geschwindigkeit und Internetqualität sehen, wie hier gezeigt:

- Klicken Sie auf „Details“, um zu sehen, ob Sie eine funktionierende IP-Adresse und DNS-Server-IP-Adresse haben, wie gezeigt:

- Klicken Sie auf „Eigenschaften“, dann auf „TCP/ipv4“
- Dann wählen Sie „IP-Adresse automatisch beziehen“
- Wählen Sie „Folgende DNS-Serveradressen verwenden“
- Geben Sie 8.8.8.8 als bevorzugten DNS-Server ein
- Und den alternativen DNS-Server als 4.4.8.8
- Änderungen anwenden, speichern und Ihren PC neu starten.
Wenn Sie LAN verwenden, überprüfen Sie Ihre Einstellungen durch:
- Zugriff auf Ihre Browsereinstellungen
- Klicken Sie auf „Proxy-Einstellungen“. Dies öffnet ein Fenster mit den Interneteigenschaften.
- Klicken Sie auf „LAN-Einstellungen“
- Deaktivieren Sie „Proxyserver verwenden“, falls es aktiviert ist
- Aktivieren Sie „Einstellungen automatisch erkennen“
- Änderungen übernehmen
Testen Sie Ihre Internetgeschwindigkeit
Sobald Sie sicher sind, dass Sie eine Internetverbindung haben, möchten Sie vielleicht die Internetgeschwindigkeit testen. Wenn Ihre Internetgeschwindigkeit zu langsam ist, möchten Sie vielleicht versuchen, dieselbe Seite mit dem Internet eines anderen Anbieters zu laden. Wenn dies das Problem löst, könnte Ihre Verbindung ein Problem haben.
Geräte wechseln
Versuchen Sie, auf die Website mit einem anderen Gerät zuzugreifen. Wenn Sie beispielsweise einen PC verwenden, möchten Sie vielleicht versuchen, auf die Website mit einem mobilen Gerät zuzugreifen. Wenn es auf dem anderen Gerät funktioniert, besteht die Möglichkeit, dass Ihr Gerät nicht mit dem Server kommunizieren kann.
Nachdem Probleme mit der Internetverbindung behoben wurden, ist es an der Zeit, andere Lösungen zu versuchen. Schauen wir uns Lösungen für Probleme an, die entstehen können, wenn Ihr Gerät nicht mit dem Server kommunizieren kann.
Fehlerbehebung bei Servern
Der erste Schritt, wenn es darum geht, Serverprobleme zu identifizieren, ist das Einloggen. Wenn das Einloggen langsam ist, deutet das bereits darauf hin, dass ein Problem vorliegt. Sie werden den ssh-Befehl in Ihrem Linux-Terminal wie folgt verwenden:
$ ssh -vvv hostname.domain.com
Sie können dann das top Dienstprogramm verwenden, um die CPU-Auslastung zu überprüfen. Sie sollten so etwas sehen:

Drücken Sie 1, um weitere Details wie folgt zu sehen:

Wenn "us" über der Anzahl der CPUs liegt, bedeutet das, dass die CPU-Auslastung wirklich hoch ist und mehr CPU-Leistung benötigt wird.
Auf Windows können Sie die Serverauslastung für verfügbare Ressourcen und Leistungsprobleme überprüfen. Eine Möglichkeit, dies zu tun, ist über den Windows Task-Manager.
Um den Windows Task-Manager zu öffnen:
- Klicken Sie auf „start“
- Geben Sie „task“ ein
- Wählen Sie „Task-Manager“
- Klicken Sie mit der rechten Maustaste auf den Taskleistenbereich
- Wählen Sie „Task-Manager“
Drücken Sie Strg+Alt+Ende + Esc, während Sie auf dem Remote-Desktop sind
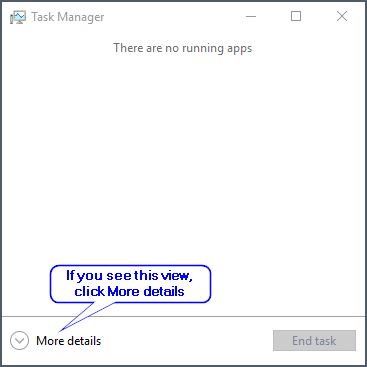
Wenn Sie es zuvor noch nie verwendet haben, sehen Sie möglicherweise das obige Fenster. Klicken Sie auf „weitere Details“
Andernfalls sollten Sie ein Fenster sehen, das eine Aufschlüsselung der Servernutzung zeigt, wie im Bild unten:
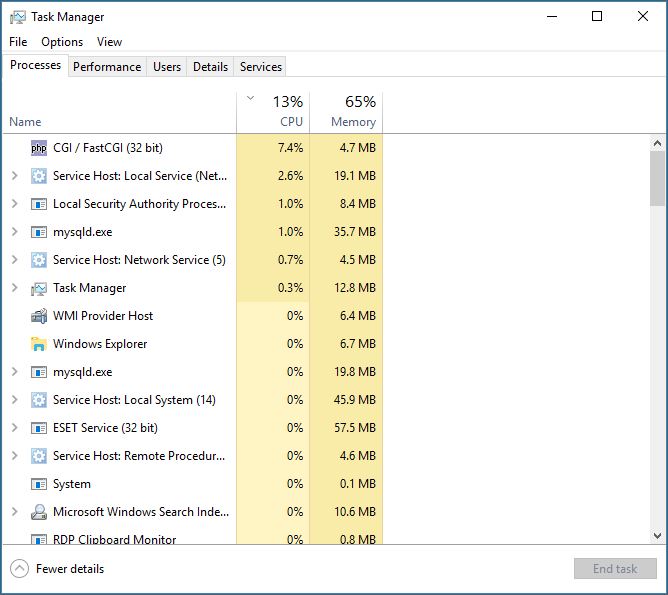
Wie Sie sehen können, gibt es verschiedene Registerkarten: Prozesse, Leistung, Benutzer, Details und Dienste. Jede davon gibt Ihnen Einblicke, wie die Ressourcen des Servers genutzt werden (Prozesse) und wie lange der Server bereits läuft - Betriebszeit (Leistung). Wenn die Betriebszeit hoch ist, dann zeigt das an, dass die Nutzung des Servers angespannt ist.
Dann müssen Sie Wege finden, um die Serverleistung zu optimieren, zum Beispiel durch einen Neustart (verwenden Sie den Befehl sudo reboot auf Linux. Unter Windows verwenden Sie shutdown /r /t 0 in der Kommandozeile.
Probleme mit dem DNS-Server
Hier werden Sie einen nslookup-Test durchführen. Sie können die Online-Version verwenden, die wir erwähnt haben, oder Ihre Kommandozeile unter Linux nutzen. So verwenden Sie nslookup in der Kommandozeile:
nslookup <Domainname>
- Hier ist ein Beispiel für eine Antwort:
Server: 8.8.8.8
Adresse: 8.8.8.8#53
Nicht-autoritative Antwort:
Name: abc.com
Adresse: 134.170.185.46
Name: abc.com
Adresse: 134.170.188.221
Lassen Sie uns das aufschlüsseln:
- DNS-Adresse - 8.8.8.8 - übersetzt Domainnamen in IP-Adressen
- 53$ - die Portnummer, die vom DNS verwendet wird, um Anfragen zu akzeptieren
- 134.170.185.46 und 134.170.188.221 - IP-Adressserver - Ihre Datenpakete werden entweder zu einem dieser geleitet.
- Nicht-autoritative Antwort - es wurden Informationen empfangen, aber nicht vom DNS-Server. Dies könnte der Grund für den Fehler ‘hat zu lange zum Antworten gebraucht’ sein, da die Anfrage möglicherweise als von einer nicht-autoritativen Quelle kommend angesehen wurde.
Erfahren Sie mehr über DNS-Serverfehler und wie man sie behebt in diesem Artikel.
Jetzt, da Sie den verwendeten DNS-Server kennen, müssen Sie bestätigen, dass Sie keinen IP-Adresskonflikt haben oder alte DNS-Informationen besitzen. Um dies zu tun, geben Sie die IP-Adresse frei und erneuern Sie sie. Um dies unter Windows 10 zu erreichen:
- Geben Sie in Ihrer Taskleiste ‚UAC‘ ein
- Sie können auch mit der rechten Maustaste auf Ihren Start-Button klicken und ‚Suchen‘ auswählen
- Wählen Sie ‚Benutzerkontensteuerungseinstellungen ändern‘
- Sie werden einen Schieberegler sehen, den Sie verwenden werden, um UAC ein- oder auszuschalten. Wir benötigen es eingeschaltet. Ziehen Sie den Schieberegler auf die gewünschte Sicherheitsstufe
- Klicken Sie auf Ok
- Sie müssen möglicherweise Ihr Admin-Passwort eingeben oder Ihre Auswahl bestätigen
- Starten Sie Ihren PC neu
- Öffnen Sie die Eingabeaufforderung
- Wählen Sie ‚Als Administrator ausführen‘
- Geben Sie die folgenden Befehle ein:
IPCONFIG/RELEASE
- Um die neuen IP- und DNS-Serverinformationen zu sehen, führen Sie den folgenden Befehl aus:
IPCONFIG/ALL
Wenn all das oben Genannte Ihr Problem nicht behebt, müssen Sie möglicherweise Ihren Netzwerkadministrator oder Hosting-Anbieter kontaktieren, damit sie den Server und den Konfigurationsstatus Ihres DNS-Servers überprüfen können.
Andere Korrekturen:
Browser-Cache leeren
Um den Browser-Cache in Chrome zu leeren:
- Öffnen Sie Ihren Browser und klicken Sie auf die drei Punkte oben rechts.
- Wählen Sie ‚weitere Tools‘
- Dann löschen Sie die Browserdaten
- Sie möchten vielleicht alles löschen, also wählen Sie ‚gesamte Zeit‘
- Wenn Ihre Website für kurze Zeit funktioniert hat, zum Beispiel eine Stunde bevor sie gestoppt hat, dann können Sie den Cache der letzten Stunde löschen.
- Markieren Sie die Kästchen
- Dann ‚Daten löschen‘
Verwenden Sie den Inkognito-Modus
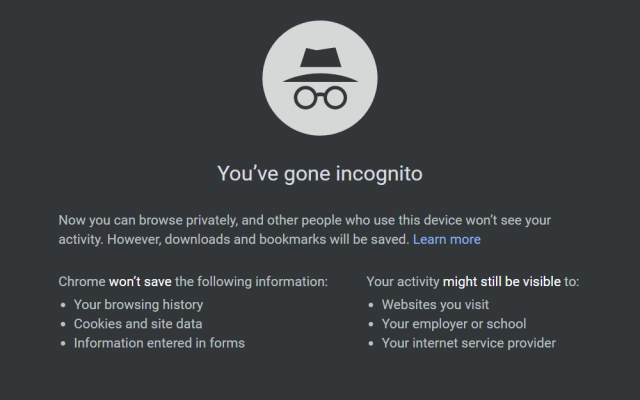
Wenn Sie den Inkognito-Modus verwenden, speichert Ihr Browser Ihre Aktivitäten nicht. Um den Inkognito-Modus in Chrome zu verwenden:
- Klicken Sie oben rechts auf die "drei Punkte"
- Klicken Sie auf "mehr"
- Dann auf "neues Inkognito-Fenster"
- Es sollte ein Inkognito-Symbol haben
Wenn Sie auf Ihre Website im Inkognito-Modus zugreifen können, dann müssen Sie überprüfen, ob Ihre Erweiterungen Probleme verursachen.
Erweiterungen
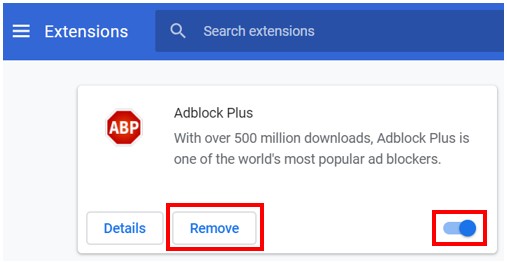
Um Erweiterungen in Chrome zu deaktivieren:
- Klicken Sie auf die 3 Punkte im oberen rechten Menü
- Wählen Sie ‚weitere Tools‘
- Dann „Erweiterungen“
- Gehen Sie jede einzelne durch und entfernen Sie die, die nicht mehr notwendig sind
- Für diejenigen, die Sie behalten möchten, überprüfen Sie deren neueste Updates
- Klicken Sie auf „details“
- Dann „Im Chrome Web Store ansehen“
- Scrollen Sie zu „zusätzliche Informationen“
- Sie sollten ein Datum unter „zuletzt aktualisiert“ sehen
- Das letzte Update sollte innerhalb von drei Monaten ab dem aktuellen Datum sein
- Entfernen Sie diese Erweiterungen. Ersetzen Sie sie später durch Alternativen, die häufiger aktualisiert werden
- Sie können dann versuchen, auf die Website zuzugreifen, die Probleme beim Laden hatte. Wenn es immer noch Probleme gibt, deaktivieren Sie alle Erweiterungen
- Wenn die Website diesmal funktioniert, wissen Sie dann, dass Erweiterungen das Problem waren
- Aktivieren Sie beim Neuladen der Seite jeweils eine Erweiterung, bis Sie die Erweiterung identifiziert haben, die Probleme verursacht
Firewall und Antivirus
Um Ihre Firewall auf Windows 10 zu deaktivieren,
- Klicken Sie auf die Startschaltfläche
- Wählen Sie 'Einstellungen'
- Klicken Sie auf 'Update und Sicherheit'
- Im linken Menü klicken Sie auf 'Windows-Sicherheit'
- Klicken Sie auf 'Firewall- und Netzwerkschutz'
- Wählen Sie die Netzwerkeinstellungen aus, die Sie ausschalten möchten
- Um die Firewall zu deaktivieren, klicken Sie auf die Ein/Aus-Schaltfläche
Sie müssen möglicherweise auch Ihr Antivirusprogramm deinstallieren, wenn das Deaktivieren Ihrer Firewall den Fehler nicht behebt. Beachten Sie, dass es nicht ratsam ist, Ihre Firewall deaktiviert zu lassen oder kein Antivirusprogramm auf Ihrem Gerät zu haben. Sobald Sie das Problem gelöst haben, müssen Sie die Firewall wieder aktivieren und Ihr Antivirusprogramm neu installieren.
Netzwerktreiber hinzufügen oder aktualisieren
Um auf Ihre Treiber unter Windows zuzugreifen:
- Rechtsklicken Sie auf Ihren PC
- Wählen Sie ‚Verwalten‘
- Ein neues Fenster, ‚Computerverwaltung‘ öffnet sich
- Wählen Sie ‚Geräte-Manager‘
- Dann ‚Netzwerkadapter‘
- Wählen Sie den Namen Ihres ‚Netzwerkadapters‘
- Rechtsklicken Sie darauf
- Wählen Sie ‚Nach Hardwareänderungen suchen‘
- Dann wählen Sie ‚Eigenschaften‘
- Dies wird Ihnen anzeigen, ob der Treiber installiert ist
- Wenn er bereits installiert ist, wählen Sie ‚Treiber aktualisieren‘
- Es wird nach Updates gesucht und diese installiert, falls welche gefunden werden
Hardwarebeschleunigung
Um die Hardwarebeschleunigung in Chrome ein- oder auszuschalten:
- Wählen Sie „Einstellungen“
- Klicken Sie auf „Erweitert“
- Scrollen Sie, bis Sie „Systemüberschrift“ sehen
- Aktivieren oder deaktivieren Sie „Hardwarebeschleunigung verwenden, wenn verfügbar“
Wenn dieser Ansatz nicht funktioniert, können Sie es erzwingen durch:
- Geben Sie chrome://flags in die Adressleiste ein
- Gehen Sie zu „override software rendering list“
- Aktivieren Sie es
- Wählen Sie „Jetzt neu starten“
Ändern Ihrer ‚hosts‘-Datei
Um die Hosts-Datei zu ändern:
- Öffnen Sie das Startmenü
- Wählen Sie 'alle Programme'
- Dann 'Zubehör'
- Rechtsklick auf Notepad
- Wählen Sie 'als Administrator ausführen'
- Ein neues Fenster öffnet sich
- Klicken Sie auf das Dateimenü
- Wählen Sie 'öffnen'
- Wählen Sie aus dem Dropdown-Menü 'alle Typen'
- Klicken Sie in der Liste auf die Hosts
- Wenn nach der letzten Zeile (nach dem #) eine IP-Adresse oder ein Hostname steht, löschen Sie diese, einschließlich aller anderen hier enthaltenen Daten
- Speichern Sie die Änderungen
- Starten Sie Ihren Browser neu
Bearbeiten des Standardprofilordners von Chrome
Beachten Sie, dass Sie gespeicherte Passwörter und Lesezeichen exportieren müssen, bevor Sie diesen Ordner bearbeiten. Sie könnten auch Chrome mit einem Gmail-Konto synchronisieren. Auf diese Weise bekommen Sie sie zurück, da das Bearbeiten dieses Ordners Chrome zurücksetzt, was bedeutet, dass Sie alle Daten verlieren werden.
Um den Standardordner zu bearbeiten:
- Öffnen Sie den Windows-Explorer
- Fügen Sie dies in Ihre Adressleiste ein
%APPDATA%/Local/Google/Chrome/User Data
- Sobald Sie den Ordner "Default" gefunden haben, benennen Sie ihn um in "backup default".
- Starten Sie Ihren Browser.
Um Probleme mit beschädigten Dateien zu beheben, lokalisieren Sie die Webdatendatei und löschen Sie sie. Wenn Ihre Website immer noch langsam reagiert, löschen Sie die lokale State-Datei. Beachten Sie, dass dadurch keine Ihrer Daten verloren gehen. Sie können auch alle optionalen Tools deinstallieren, die mit Ihrem Antivirusprogramm geliefert werden, zum Beispiel AVG Toolbar und AVG Secure Search.
Führen Sie eine Website-Bereinigung durch
Sie müssen Bilder, Beiträge und Inhalte, die Sie nicht mehr auf Ihrer Website verwenden, bereinigen. Dazu können Entwürfe von Beiträgen, ungenutzte Bilder, Spam-Kommentare und alte Benutzerkonten, die nicht mehr verwendet werden, gehören. Sie können noch einen Schritt weiter gehen und ein Plugin wie Advanced Database Cleaner verwenden, um Ihnen bei der Bereinigung Ihrer Datenbank zu helfen. Überprüfen Sie auch Plugins und Themes, die Sie nicht mehr verwenden, und löschen Sie diese.
Bildoptimierung
Sie können Ihre Bilder auch mit Plugins wie Jetpack Image CDN, Compress JPEG & PNG Images und Smush Image Compression and Optimization optimieren. Es ist gut, ein Plugin zu wählen, das Bilder optimieren kann, die bereits auf Ihrer Website sind und die, die Sie später hochladen werden.
Zum Schluss
Sie kennen jetzt die Optionen, die Sie erkunden können, wenn es darum geht, Fehler zu beheben, wenn eine 'Website zu lange zum Antworten braucht'. Sie haben eine Vorstellung davon, was die Fehler verursachen könnte, und welche Bereiche Sie zuerst überprüfen sollten.